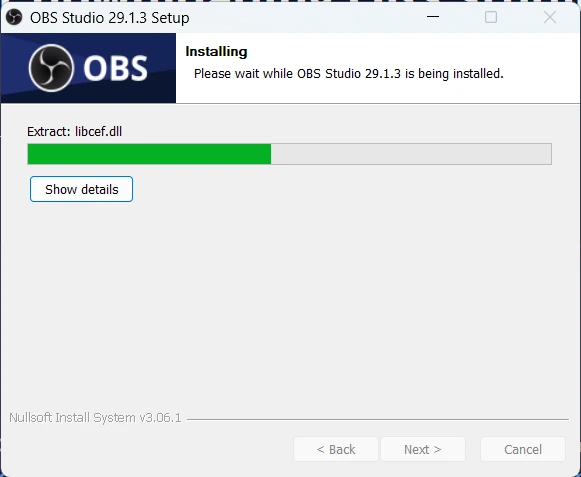OBS 스튜디오는 끊임없이 진화하는 라이브 스트리밍 및 콘텐츠 제작의 세계에서 필수 도구로 우뚝 서 있습니다. 이 무료 방송 소프트웨어는 게임, 웨비나, 전문 방송 등 수많은 라이브 스트리밍의 핵심입니다. 오늘은 OBS 스튜디오의 설치와 초기 세팅 방법을 소개합니다.
OBS 스튜디오를 활용한 화면 구성 네 가지
OBS 스튜디오를 이용해 가장 많이 사용하는 네 가지 화면 구성을 알아보겠습니다.
- PC화면 또는 교안이 나오는 화면
- 방송 진행자의 얼굴만 나오는 화면
- PC화면 또는 교안과 방송 진행자의 얼굴을 교차하며 나오는 화면(1번과 2번 교차)
- PC화면 또는 교안과 방송 진행자의 얼굴이 동시에 나오는 화면(1번과 2번이 함께 송출)
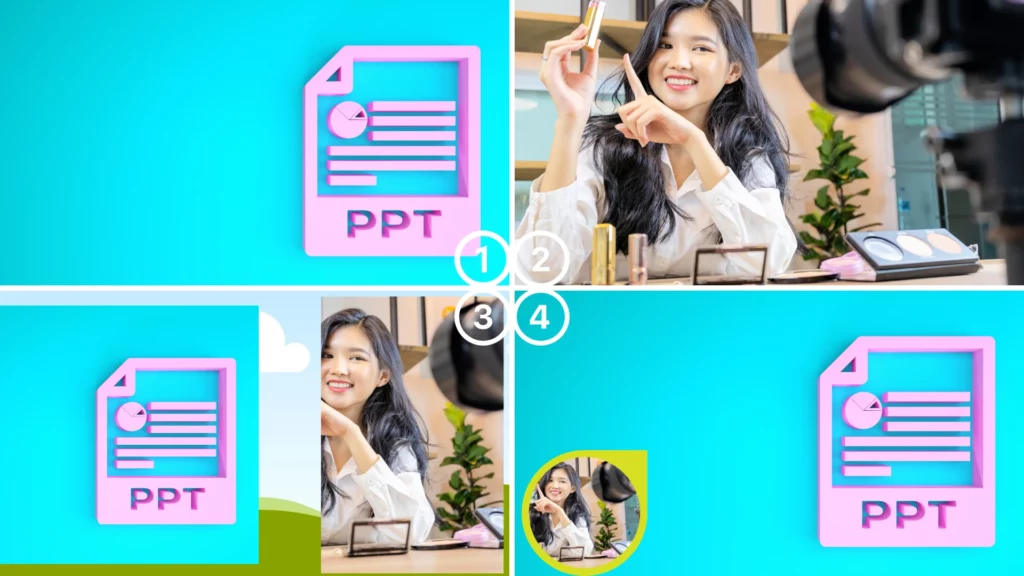
위에서 보여드린 화면 구성은 파워포인트나 ZOOM과 같은 프로그램들로도 구성이 가능하나 라이센스 문제나 시간 제한의 문제들이 있습니다. 따라서 무료 프로그램인 OBS 스튜디오를 적극 추천드립니다.
OBS 스튜디오 설치
구글이나 네이버에서 “OBS studio”를 검색하여 링크로 들어가 설치하거나
링크로 접속하여 다운로드 하시고 설치하시면 됩니다.
OBS 스튜디오 초기 세팅
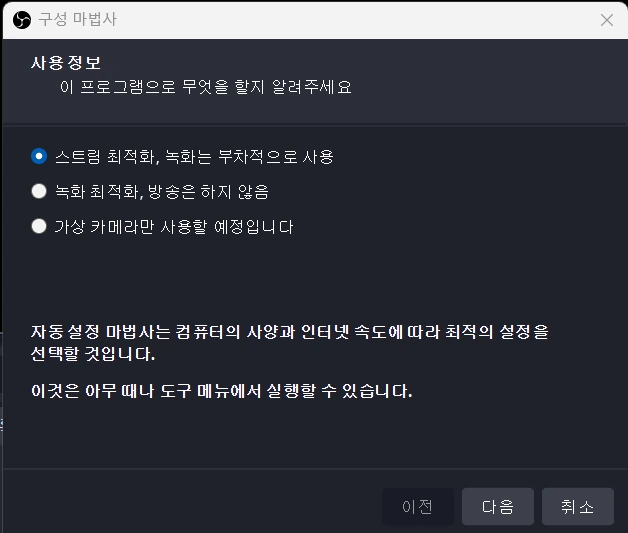
OBS 스튜디오 설치 후 초기에 “구성마법사”가 나타납니다.
생방송을 자주 하실 분들은 “방송최적화”
생방송을 자주 하지 않으시면 “녹화최적화”를 누르시면 됩니다.
이 구성은 추후에도 변경이 가능합니다.

다음으로 나타나는 화면에서 기본 해상도와 초당 프레임수를 설정합니다.
기본은 1920×1080 과 프레임수는 30을 설정하지만 좀 더 부드러운 화면을 원하신다면 60프레임을 설정하면 됩니다.
OBS 스튜디오ㅣ 장면 목록/소스목록/오디오믹서
좌측 아래 “장면목록”은
방송국에서 이야기하는 ‘1번 카메라, 3번 카메라…’로 불리는 카메라의 번호라고 생각하시면 됩니다.
“모니터 화면”이나 “진행자비추는 1번 카메라”처럼 세팅할 수 있습니다.

소스 목록은
앞서 말씀드린 카메라번호에 맞는 화면을 비춰주는 카메라라고 보시면 됩니다.
장면 목록이 ‘모니터화면’이라면 그에 맞는 소스 목록은 ‘디스플레이캡쳐’가 되는 것처럼요.
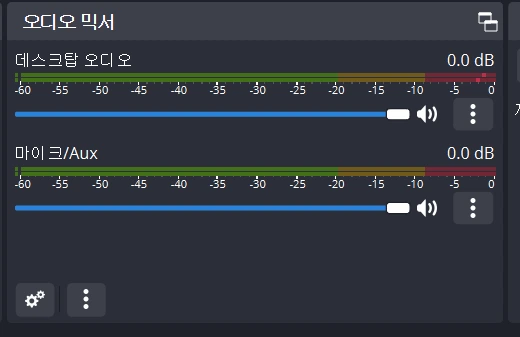
오디오 믹서에서 “데스크탑 오디오”는 PC에서 나오는 소리를 나타내고
“마이크/보조”는 마이크에서 나오는 소리를 나타냅니다. 스크롤바롤 좌우로 움직이면 볼륨이 조절됩니다.
오디오는 모든 방송에서 중요한 구성 요소입니다. OBS Studio의 믹서를 사용하면 볼륨 레벨 조정부터 잠재적인 오디오 문제 실시간 모니터링까지 세심한 오디오 제어가 가능합니다.
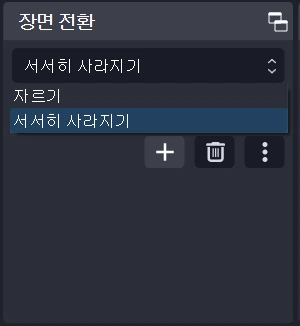
장면전환 탭에서 화면이 바뀔 때 효과를 설정할 수 있습니다.
“서서히 사라지기”가 자연스럽습니다. 지속 시간 또한 초기값인 300ms가 가장 자연스러우니 그냥 둡니다.
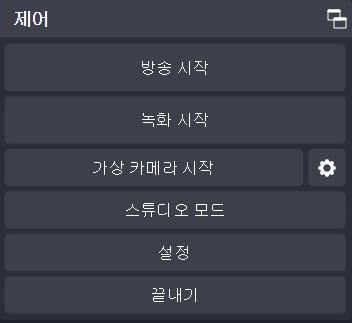
제어 탭에서는 크게 세 가지만 사용하시면 충분합니다.
“방송시작”은 생방송을
“녹화시작”은 녹화방송을
“설정”은 방송에 필요한 각종 설정값을 조정할 수 있습니다.
마치 방송국을 내 컴퓨터에 옮겨놓은 듯한 강력한 기능과 설정으로 나만의 방송국이 생긴 느낌마저 드는 OBS STUDIO입니다. 다음 글에서는 제어탭의 설정 부분을 설명하겠습니다.